TUTORIAL PALM: COMO MIGRAR LA INFORMACION DE UN USUARIO DE HOTSYNC A OTRO NUEVO
Aquellos que usamos palm hace muchos años, notaran que, luego de un tiempo de uso prolongado, nuestro equipo se comienza a SATURAR de pequeños problemas. Los mismos pueden ser archivos huerfanos de aplicaciones que fuimos probando y borrando, o bien, librerias de sistema de nuestros viejos usuarios hotsync de antiguas palm que hayamos tenido.
Esto los vuelve un poco lentos o hasta INESTABLES, provocando CUELGUES con mayor frecuencia o aplicaciones que no se ejecutan
TODOS LOS MODELOS CON PALM OS MANEJAN PALM DESKTOP, PERO, MIGRAR LA INFORMACION DE UNO A OTRO PODRIA GENERAR CONFLICTOS POR SUS DIFERENTES LIBRERIAS DE SISTEMA O VERSIONES DE LOS MISMOS PROGRAMAS
TUTORIAL PASO A PASO
PARA UN HOTSYNC LIMPIO
1 - Realizar un ultimo hotsync a tu palm. Esto permitira asegurarnos que TODA la informacion queda en nuestro Palm desktop ante cualquier eventual problema.
2 - Recordar el nombre de Hotsync que siempre utilizamos (aqui pondremos de ejemplo de usuario NICOLAS2005) y escribirlo en un papel si fuera necesario
3 - Realizar un HARD RESET para borrar toda la informacion. Esto borrara el usuario antiguo NICOLAS2005). Si no sabemos como hacer un hard reset, pueden verificar el siguiente tutorial LOS 8 TIPOS DE RESET PARA PALM
4 - Iniciar nuevamente un hotsync. A los pocos segundos, la pc preguntara "Crear cuenta nueva" o "continuar con un usuario ya existente". Seleccionamos CREAR CUENTA NUEVA y escribiremos un usuario de hotsync con nombre distinto. En este caso NICOLAS2012
IMPORTANTE: el nuevo nombre NO DEBE EXISTIR. Revisar que no se haya utilizado previamente, porque sino el procedimiento NO FUNCIONARA.
5 - Finalizado el hotsync, tomaremos nuestra Palm y, desde el menu de aplicaciones, iremos a HOTSYNC, tapearemos sobre el mismo, y verificaremos que el nombre nuevo coincida con el que menciona en el angulo superior derecho, tal como en la imagen a continuacion
EN ESTA IMAGEN, PODEMOS OBSERVAR QUE EL NOMBRE DE USUARIO ES "TREO"
6 - Una vez verificado el usuario, procederemos a "migrar" la informacion del usuario NICOLAS2005 al usuario nuevo NICOLAS2012, pero sin volver a sincronizar todos los problemas que conlleva un hotsync de datos.
Para ello, dejaremos nuestra palm en la mesa y nos ocuparemos totalmente en el Palm desktop desde nuestra PC.
Una vez dentro de nuestro palm desktop, seleccionaremos el usuario que teniamos antes. En este caso, NICOLAS2005
La barra de usuario se encuentra en el angulo superior derecho, tal como se ve en la siguiente imagen
DESDE EL ANGULO SUPERIOR DERECHO DE PALM DESKTOP PODREMOS SELECCIONAR EL USUARIO QUE DESEEMOS TRABAJAR. RECORDEMOS QUE UN PALM DESKTOP PUEDE TRABAJAR CON 20 USUARIOS DISTINTOS SIN PROBLEMAS
7 - Una vez dentro del usuario antiguo, debemos seleccionar CALENDARIO, CONTACTOS, TAREAS o MEMOS, segun lo que deseemos migrar.
8 - Si seleccionaste CONTACTOS, TAREAS o MEMOS (Excepto calendario), previamente debes marcar todos tus datos con BLOQUE. Desde la barra de "EDICION" seleccionamos "SELECCIONAR TODO" o bien, presionamos CTRL + A. Si fuera Calendario, no es necesario, siendo este mas sencillo.
9 - Una vez seleccionado el contenido, iremos a "ARCHIVO" "EXPORTAR". La computadora nos pedira un nombre del archivo que estamos exportando. Aqui va el nombre que gustes. Siempre sugerimos que pongamos el nombre de pila y el usuario, por ejemplo "CALENDARIO NICOLAS2015". La ruta para guardarlo queda a gusto de cada uno, pero siempre es recomendable guardarlo en "MIS DOCUMENTOS" para que sea de facil acceso
10 - Una vez finalizado el mismo, recibiremos un cartelito como el de a continuacion:
11 - repetimos el proceso con los otros elementos restantes, ya sea CONTACTOS, CALENDARIO, MEMOS Y TAREAS
12 - una vez que tengamos todo exportado, tendremos 4 archivos: uno correspondiente a Calendario, contactos, memos y tareas.
13 - Desde el palm desktop, ahora seleccionaremos el usuario nuevo a migrar. En este caso, NICOLAS2012, el cual estara vacio.
14 - Repetiremos el proceso del paso 9, pero en este caso, seleccionaremos IMPORTAR, y luego el nombre del archivo correspondiente a importar. En pocos segundos tendremos toda la informacion agregada a la funcion correspondiente. Esto se debe repetir con CONTACTOS, CALENDARIO, MEMOS Y TAREAS (es decir, debemos importar 4 cosas).
IMPORTANTE: se debe seleccionar la funcion previamente a importar. Si queremos importar TAREAS, debemos seleccionar TAREAS previamente en el palm desktop.
OTROS USOS PARA LA EXPORTACION:
en algunos casos, los datos exportados pueden ser importados en otras aplicaciones, como Excel, Outlook express de Microsoft o Lotus.



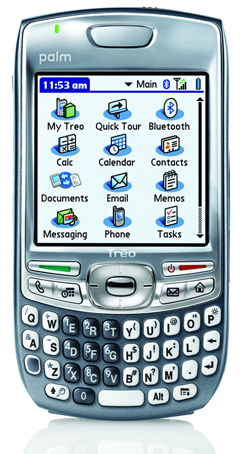

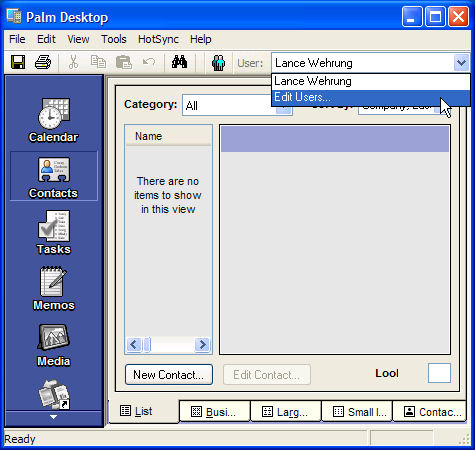





No hay comentarios:
Publicar un comentario